How To Apply Accounting Number Format In Excel 2013
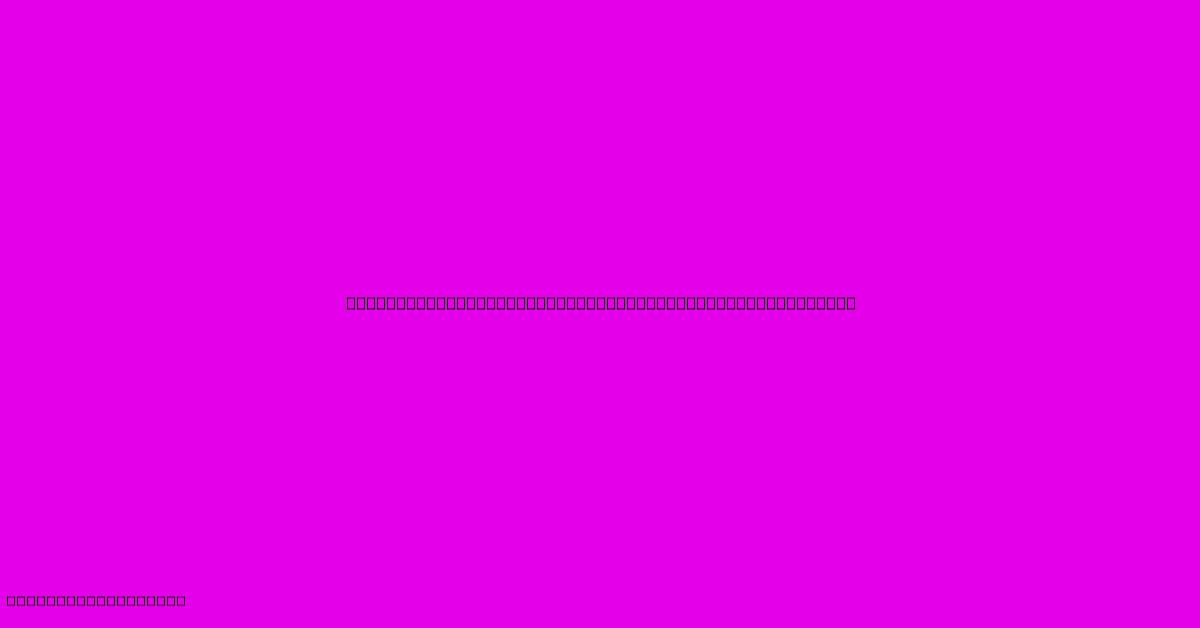
Discover more in-depth information on our site. Click the link below to dive deeper: Visit the Best Website meltwatermedia.ca. Make sure you don’t miss it!
Table of Contents
Mastering Accounting Number Formats in Excel 2013: A Comprehensive Guide
Hook: Do you struggle with formatting financial data in Excel 2013? This guide reveals the secrets to effortlessly applying accounting number formats for accurate and professional-looking spreadsheets.
Editor's Note: This comprehensive guide to applying accounting number formats in Excel 2013 was published today. It provides a step-by-step approach to mastering this essential skill for accurate financial reporting.
Importance & Summary: Correctly formatted financial data is crucial for accurate analysis, reporting, and decision-making. This guide summarizes the various methods for applying accounting number formats in Excel 2013, covering the creation of consistent and professional-looking financial statements. Topics include using the built-in accounting format, customizing number formats, handling negative numbers, and applying these formats across large datasets.
Analysis: This guide was compiled by researching Microsoft Excel 2013 documentation, analyzing best practices for financial reporting, and testing various formatting methods to provide clear, concise, and actionable steps for users. Emphasis is placed on ensuring that the information is both accurate and easy to understand for users with varying levels of Excel experience.
Key Takeaways:
- Mastering Excel's accounting number format ensures professional-looking financial reports.
- Customizable settings allow tailored formatting to specific accounting needs.
- Consistent formatting improves data accuracy and reduces errors.
- Efficient techniques are presented for applying formats to large datasets.
- Understanding negative number handling is crucial for financial accuracy.
Applying Accounting Number Formats in Excel 2013
Introduction
The accurate presentation of financial data is paramount. Excel 2013 offers a dedicated "Accounting" number format designed to enhance the clarity and professionalism of financial spreadsheets. This format ensures consistent presentation of monetary values, facilitating accurate analysis and reducing the risk of misinterpretation. Understanding and implementing this format correctly is a crucial skill for anyone working with financial data in Excel.
Key Aspects of Accounting Number Formats
- Currency Symbol Placement: Consistent placement of the currency symbol (e.g., $, €, £) at the far left of the cell.
- Decimal Alignment: Decimal points are vertically aligned, improving readability, particularly in columns of numbers.
- Thousands Separator: Automatic inclusion of thousands separators (commas) for improved readability of large numbers.
- Negative Number Handling: Consistent presentation of negative numbers (often enclosed in parentheses or with a minus sign).
- Zero Display: Consistent handling of zero values.
Discussion
Currency Symbol Placement and Decimal Alignment
The accounting number format automatically places the currency symbol at the beginning of the cell, unlike the "Currency" format, which often places it before the number, which can affect alignment and readability. The vertical alignment of the decimal points is an integral part of the accounting format, simplifying the visual comparison of numbers.
Thousands Separator
The automatic inclusion of the thousands separator aids in readability, particularly when dealing with large figures. This improves comprehension and reduces potential errors during data review. This feature avoids manual comma insertion, increasing efficiency.
Handling Negative Numbers
The default accounting format typically displays negative numbers within parentheses. However, this can be customized to display a minus sign (-) before the number if desired. Consistent negative number representation is crucial for avoiding misinterpretations and ensuring accurate analysis. Inconsistency in representing negative values can lead to errors in calculations and financial statements.
Applying the Accounting Number Format
- Select the Cells: Highlight the cells containing the numerical data you want to format.
- Access Number Formatting: Click the "Home" tab in the Excel ribbon.
- Number Format: Locate the "Number" section and click the drop-down arrow in the "Number" area.
- Choose Accounting: Select "Accounting" from the list of available number formats.
Customizing the Accounting Number Format
While the default accounting format is sufficient for many applications, it can be customized further to meet specific needs.
- Select the Cells: Highlight the cells requiring modification.
- Format Cells: Right-click on the selected cells and choose "Format Cells...".
- Number Tab: In the "Format Cells" dialog box, select the "Number" tab.
- Category: Ensure "Accounting" is selected in the "Category" list.
- Customization: Modify settings such as decimal places, currency symbols, and negative number representation to your preferences. Click "OK" to apply changes.
Customizing Negative Numbers
Introduction
The representation of negative numbers is vital for accurate financial reporting. The default accounting format uses parentheses, but customization allows a minus sign. This section explains how to achieve both representations.
Facets
- Parentheses: The default. Clearly identifies negative numbers visually, making errors easily detectable. Example: (100)
- Minus Sign: A simpler representation. Example: -100
- Risks & Mitigations: Inconsistent use can lead to errors. Mitigation: Maintain a consistent style throughout the spreadsheet.
- Impacts & Implications: Affects report readability and accuracy. Inconsistent application can cause miscalculations.
Summary
Choosing between parentheses and a minus sign is a matter of preference and organizational standards. Consistency is key to avoid errors and improve the clarity of your financial reports.
Applying the Format to Large Datasets
Introduction
Efficiently applying accounting formats to large datasets is crucial for productivity. This section discusses techniques for streamlining this process.
Further Analysis
Instead of manually formatting each cell, use the "Format Painter" tool (located on the Home tab). Select a cell with the correct format, click the Format Painter, then select the range of cells requiring the same format. Alternatively, you can use Excel's "Go To Special" function to select specific cell types (e.g., numbers only) and apply formatting en masse.
Closing
The Format Painter and "Go To Special" features significantly enhance efficiency when dealing with large datasets, avoiding tedious and error-prone manual formatting.
FAQ
Introduction
This section addresses frequently asked questions regarding accounting number formats in Excel 2013.
Questions
- Q: Can I change the currency symbol? A: Yes, the currency symbol is customizable in the "Format Cells" dialog box.
- Q: How many decimal places can I display? A: This is customizable, allowing for precision appropriate to your needs.
- Q: What happens if I copy and paste formatted cells? A: The formatting is typically retained, maintaining consistency.
- Q: Can I use different formats in the same spreadsheet? A: Yes, different parts of the spreadsheet can use various number formats.
- Q: What if I have mixed data types in a column? A: Formatting only affects numerical data; text will remain unaffected.
- Q: How do I revert to the default number format? A: Select the cells and choose "General" from the number format dropdown.
Summary
These FAQs illustrate the flexibility and adaptability of Excel's accounting number formats.
Tips for Effective Use
Introduction
This section offers additional tips for efficiently and effectively using accounting number formats.
Tips
- Use consistent formatting: Maintain a uniform style across all financial reports.
- Employ cell styles: Create custom cell styles to quickly apply consistent formatting.
- Regularly review formatting: Ensure accuracy and catch any accidental changes.
- Utilize data validation: Restrict input to only numerical values to avoid formatting errors.
- Document your formatting choices: For future reference and collaboration.
- Consider using conditional formatting: Highlight certain values (e.g., negative numbers) for improved readability.
- Leverage Excel's built-in functions: Employ functions like
SUM,AVERAGE, etc., for calculations on formatted data.
Summary
By following these tips, you can maximize the efficiency and effectiveness of accounting number formats.
Summary
This guide provides a comprehensive exploration of applying accounting number formats in Excel 2013. It emphasizes the importance of consistent formatting for accurate financial reporting and details how to utilize and customize this essential feature, covering various aspects from basic application to handling large datasets and customizing negative number displays. Mastering these techniques is a crucial skill for all those working with financial data.
Closing Message
The correct application of accounting number formats significantly enhances the clarity, accuracy, and professionalism of financial spreadsheets. By adhering to the best practices outlined in this guide, users can elevate the quality of their financial reporting and decision-making. Continuous practice and exploration of Excel's formatting capabilities will further solidify your expertise.
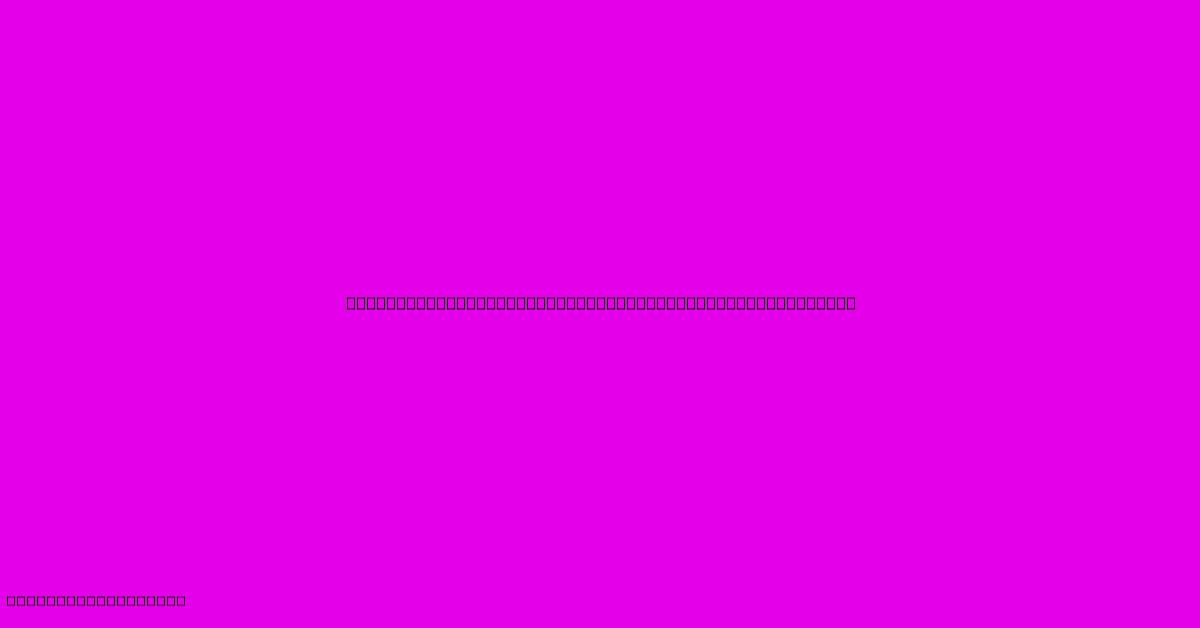
Thank you for taking the time to explore our website How To Apply Accounting Number Format In Excel 2013. We hope you find the information useful. Feel free to contact us for any questions, and don’t forget to bookmark us for future visits!
We truly appreciate your visit to explore more about How To Apply Accounting Number Format In Excel 2013. Let us know if you need further assistance. Be sure to bookmark this site and visit us again soon!
Featured Posts
-
Proportional Spread Definition
Jan 11, 2025
-
How To Budget When You Hate Budgeting
Jan 11, 2025
-
Share Of Wallet Sow Definition And Comparison To Market Share
Jan 11, 2025
-
Super Floater Definition
Jan 11, 2025
-
Systematic Manager Definition
Jan 11, 2025
