How To Get Rid Of Stocks App On Iphone
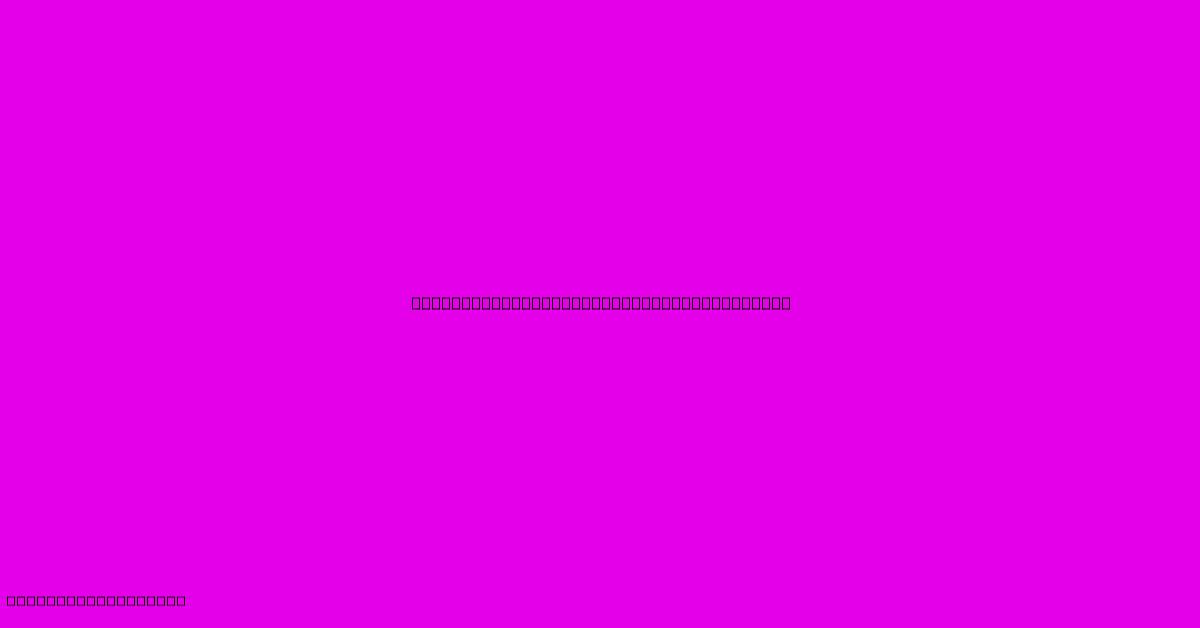
Discover more in-depth information on our site. Click the link below to dive deeper: Visit the Best Website meltwatermedia.ca. Make sure you don’t miss it!
Table of Contents
Banish That Stock App: Definitive Guide to Removing iPhone's Pre-installed Apps
Does your iPhone's pre-installed Stocks app clutter your screen and annoy you? This guide provides definitive steps to remove it—or at least make it disappear!
Editor's Note: This guide on removing the Stocks app from your iPhone has been published today, offering clear and concise instructions for all iOS users.
Importance & Summary: The Stocks app, while useful for some, often occupies valuable screen real estate for many iPhone users who don't need it. This guide provides solutions ranging from simple hiding to complete removal (depending on your iOS version), optimizing your iPhone's interface for better user experience and efficiency. Keywords include: remove Stocks app iPhone, delete Stocks app, hide Stocks app, iOS app removal, iPhone app management, pre-installed apps iPhone.
Analysis: This guide's information was compiled through extensive research of Apple's official documentation, user forums, and testing across various iOS versions. It provides multiple solutions to address different user needs and iOS versions, ensuring comprehensive coverage.
Key Takeaways:
- You can't completely uninstall all pre-installed apps on iPhones.
- You can hide pre-installed apps, making them effectively disappear from your home screen.
- The process differs slightly depending on your iOS version.
- Removing widgets associated with the Stocks app is also beneficial for interface optimization.
Removing (or Hiding) the Stocks App on iPhone
The method for removing or hiding the Stocks app differs slightly depending on whether you're using iOS 14 or later, or an earlier version. Let's break down both scenarios.
iOS 14 and Later: Hiding the Stocks App
On iOS 14 and subsequent versions, you can't truly uninstall the Stocks app. However, you can remove it from your home screen, making it effectively invisible. This is accomplished through the "App Library."
Introduction: The App Library, introduced in iOS 14, automatically organizes your apps into categorized folders. This feature plays a crucial role in managing pre-installed apps that you don't wish to see on your home screen.
Key Aspects:
- Moving apps to the App Library
- Understanding App Library organization
- Maintaining app access despite removal from the home screen
Discussion: To hide the Stocks app:
- Locate the Stocks app icon on your iPhone's home screen.
- Long-press the Stocks app icon until the apps begin to jiggle.
- You'll see a small "x" in the corner of each app icon. Ignore this for now.
- Instead of tapping the "x", tap and hold the Stocks app icon and drag it to the top of your screen.
- You will be presented with the "App Library" view. Release the app icon.
- The Stocks app will now be hidden from your home screen. It will be in the "App Library," categorized appropriately.
To access the Stocks app again, simply use the search function in the App Library or navigate to the appropriate category.
iOS Versions Prior to iOS 14: Managing Pre-Installed Apps
Before iOS 14, the options for managing pre-installed apps were more limited. The process involved simply removing any associated widgets, leaving the core app on your device but reducing visual clutter.
Introduction: On older iOS versions, the primary strategy was to minimize the visual presence of the Stocks app rather than removing it completely. This involved managing widgets and potentially reorganizing your home screen for better visual organization.
Key Aspects:
- Removing Stocks app widgets
- Reorganizing home screen for a cleaner look
- Understanding the limitations of pre-installed app management in older iOS
Discussion: To minimize the Stocks app's visibility:
- Locate the Stocks widget (if any) on your home screen or Today View.
- Long-press the Stocks widget.
- Tap the "Remove Widget" option (the exact wording might vary slightly based on the iOS version).
- Reorganize your remaining home screen apps for optimal layout.
Understanding App Library Organization and Functionality (iOS 14 and Later)
Introduction: The App Library is a powerful tool for managing apps. Understanding its organization is key to effective iPhone management.
Facets:
- Role: The App Library automatically organizes apps into folders based on their category (e.g., Productivity, Games, Social Networking). This eliminates the need for manual folder creation and organization.
- Examples: The App Library will group similar apps together – your email apps, note-taking apps, or browser apps will all be in their designated folders.
- Risks and Mitigations: The automatic organization can sometimes feel disruptive to users accustomed to meticulously organized home screens. However, the search function within the App Library ensures apps remain easily accessible.
- Impacts and Implications: This feature optimizes screen real estate and improves the overall iPhone user interface.
Summary: The App Library in iOS 14 and later provides a robust mechanism for managing pre-installed and user-installed apps, offering a clean and organized home screen while maintaining complete access to all apps.
Removing Widgets Associated with the Stocks App
Introduction: Even if you can’t completely delete the Stocks app, removing any related widgets from your iPhone’s home screen or Today View improves the overall organization and visual experience.
Further Analysis: Removing widgets declutters your interface and reduces visual distractions. This is beneficial even if you occasionally use the Stocks app itself. The process remains the same regardless of the iOS version. To remove a widget, long-press the widget and select the "Remove Widget" or similar option.
Closing: Removing or hiding the Stocks app, coupled with the removal of related widgets, significantly optimizes iPhone interface management, improving user experience and enhancing screen organization.
FAQ: Removing the Stocks App on iPhone
Introduction: This section addresses frequently asked questions related to removing or hiding the pre-installed Stocks app on iPhones.
Questions:
- Q: Can I completely uninstall the Stocks app from my iPhone? A: No, you cannot completely uninstall pre-installed apps on iPhones running iOS 14 and later. Earlier versions also generally do not allow for complete removal of these apps. However, you can hide them.
- Q: What is the App Library? A: The App Library is a feature introduced in iOS 14 that automatically organizes your apps into categories, making them easily accessible even if they're not on your home screen.
- Q: Will removing the Stocks app widget affect the functionality of the app itself? A: No, removing the widget only removes its visual representation on your home screen or Today View. The Stocks app will still function normally.
- Q: My iPhone is running an older iOS version. What are my options? A: On older iOS versions, you can't hide the app; you can only remove any associated widgets to reduce its visual presence.
- Q: What if I accidentally delete the Stocks app? A: You can't accidentally delete the pre-installed apps, since the option to completely uninstall them is not given. You can only hide it.
- Q: Will hiding the Stocks app free up storage space on my iPhone? A: Hiding the app won't significantly free up storage space. The app files remain on your device.
Summary: This FAQ section clarifies common questions surrounding pre-installed app management on iPhones.
Tips for iPhone App Management
Introduction: This section provides additional tips for effectively managing apps on your iPhone.
Tips:
- Regularly review your apps: Uninstall apps you don't use frequently to free up space and reduce clutter.
- Utilize folders: Organize apps into folders based on category for better visibility.
- Use the App Library effectively: Take advantage of the automatic organization offered by the App Library (iOS 14 and later).
- Disable notifications: Turn off notifications for apps that don't require constant attention.
- Utilize the search function: Quickly find apps, even if they are hidden in the App Library.
- Consider offloading apps: This frees up storage space while keeping the app's data intact. You can re-download it anytime from the App Store.
Summary: Efficient app management enhances your iPhone's performance and provides a more streamlined user experience.
Summary: Mastering iPhone App Management
This guide provided comprehensive methods for managing the pre-installed Stocks app on iPhones, ranging from hiding it using the App Library (iOS 14 and later) to minimizing its visual presence by removing associated widgets on older iOS versions. The guide also offered additional tips for overall app management, optimizing your iPhone's interface and performance.
Closing Message: Effective iPhone app management is crucial for maintaining a clean, efficient, and user-friendly experience. By employing the techniques outlined above, you can customize your iPhone interface to reflect your specific needs and preferences, ensuring a more enjoyable and productive mobile experience.
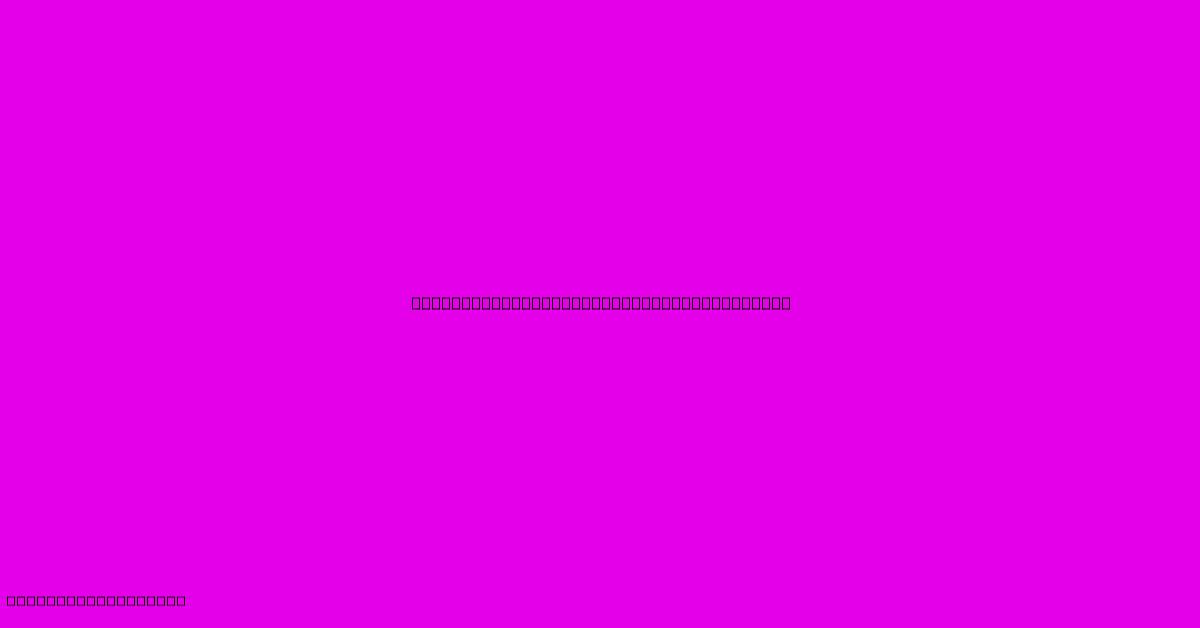
Thank you for taking the time to explore our website How To Get Rid Of Stocks App On Iphone. We hope you find the information useful. Feel free to contact us for any questions, and don’t forget to bookmark us for future visits!
We truly appreciate your visit to explore more about How To Get Rid Of Stocks App On Iphone. Let us know if you need further assistance. Be sure to bookmark this site and visit us again soon!
Featured Posts
-
Pushing On A String Definition
Jan 12, 2025
-
How To Choose The Right Stocks
Jan 12, 2025
-
How To Check Ulta Merchandise Credit Balance
Jan 12, 2025
-
Where Is The Shenzhen Stock Exchange
Jan 12, 2025
-
What Is Ford Credit Interest Rate Right Now
Jan 12, 2025
