How To Use Accounting Number Format In Excel
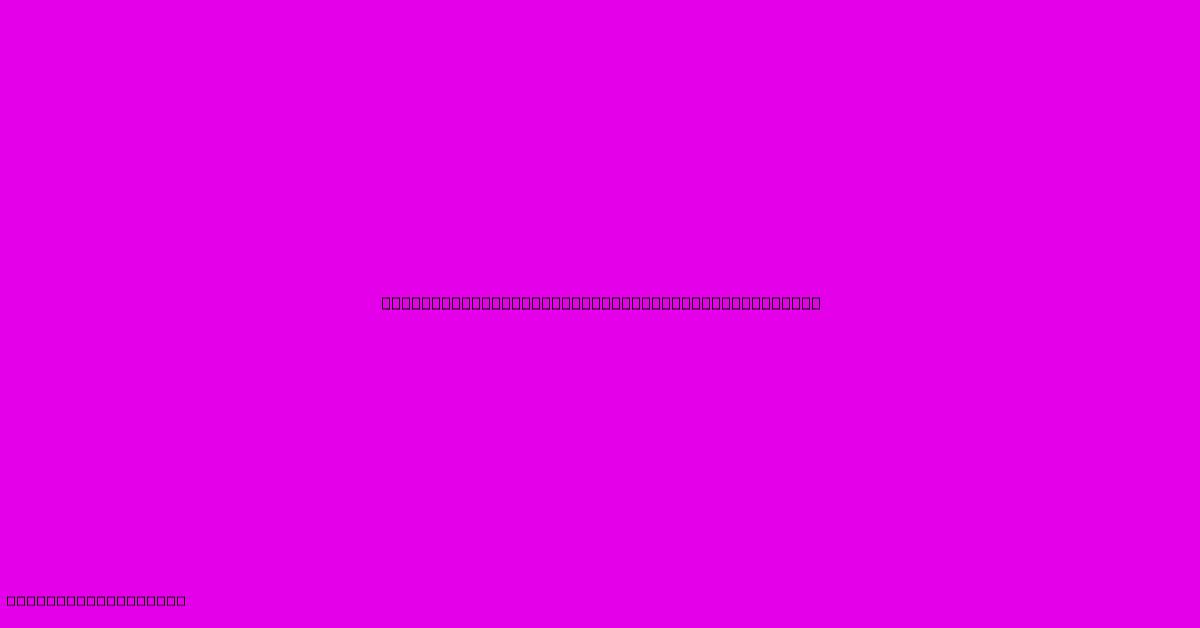
Discover more in-depth information on our site. Click the link below to dive deeper: Visit the Best Website meltwatermedia.ca. Make sure you don’t miss it!
Table of Contents
Mastering Excel's Accounting Number Format: A Comprehensive Guide
Hook: Ever struggled with inconsistent financial reports due to messy number formatting in Excel? This guide will transform your spreadsheets into professional, accurate financial documents.
Editor's Note: This comprehensive guide on using Excel's accounting number format has been published today.
Importance & Summary: Proper number formatting is crucial for accurate financial reporting and analysis. This guide provides a step-by-step walkthrough of using Excel's accounting number format, covering its features, benefits, and practical applications. We'll explore how this format ensures consistency in displaying currency, aligning decimal points, and handling negative numbers, ultimately enhancing the readability and professionalism of your financial spreadsheets.
Analysis: This guide is compiled through a meticulous examination of Excel's built-in formatting options, focusing on practical examples and addressing common user challenges. The information is synthesized from official Microsoft documentation and extensive hands-on experience with Excel's financial functions.
Key Takeaways:
- Understand the unique features of the Accounting number format.
- Learn how to apply the format to cells and ranges.
- Master handling negative numbers and currency symbols.
- Improve the readability and professionalism of financial reports.
- Troubleshoot common formatting issues.
Accounting Number Format in Excel: A Deep Dive
Introduction: Excel's Accounting number format is specifically designed for financial reporting. Unlike the Currency format, it prioritizes consistent alignment of currency symbols and decimal points, essential for accurate financial analysis and presentation. Understanding and effectively using this format significantly improves the clarity and professionalism of your financial spreadsheets.
Key Aspects:
- Currency Symbol Placement: The accounting format places the currency symbol to the left of the number, always aligned in the same column.
- Decimal Alignment: Decimal points are meticulously aligned, enhancing readability and making comparisons easier.
- Negative Number Representation: The accounting format offers various options for displaying negative numbers (parentheses, red font, etc.), allowing for customization.
- Error Handling: The accounting format appropriately handles errors, preventing inconsistencies.
Discussion:
Currency Symbol Placement and Alignment
The most significant advantage of the Accounting number format is its consistent placement of the currency symbol. Unlike the Currency format, which places the symbol before the number but can cause misalignment due to varying digit lengths, the Accounting format keeps the currency symbol aligned to the far left. This improves readability, especially in tables with many numbers. Consider a table showing monthly expenses; with the Accounting format, the dollar signs will all line up neatly, regardless of the expense amount.
Decimal Point Alignment
The meticulous alignment of decimal points is another key benefit. This feature is invaluable when comparing figures across multiple columns or rows. Consistent alignment immediately clarifies which values are larger or smaller, preventing errors that could arise from visually misjudging the position of the decimal point.
Handling Negative Numbers
Excel's Accounting format provides options for representing negative numbers, further enhancing the professionalism of your financial documents. Common options include enclosing negative numbers in parentheses, displaying them in red font, or adding a minus sign. Choosing the right representation aligns with accounting standards and improves readability.
Error Handling
The Accounting format can display errors and missing data consistently, helping you identify potential issues in your spreadsheets. This feature contributes to the overall accuracy and reliability of your financial reports. For instance, if a cell contains an error like #DIV/0!, the Accounting format handles it uniformly, unlike the general format which could vary its display.
Applying the Accounting Number Format
Introduction: Applying the Accounting number format is straightforward. This section details the steps involved, covering both individual cells and entire ranges.
Facets:
1. Applying to a Single Cell:
- Select the cell: Click on the cell you want to format.
- Open the Format Cells dialog: Right-click on the selected cell and choose "Format Cells..." or press Ctrl+1.
- Choose the Accounting category: In the "Number" tab, select "Accounting" from the "Category" list.
- Customize options: Adjust options like decimal places, currency symbol, and negative number representation.
- Click "OK": The selected cell will now reflect the chosen Accounting number format.
2. Applying to a Range of Cells:
- Select the range: Select the cells you want to format by dragging your mouse across them.
- Follow steps 2-5 from above: Repeat the same steps as formatting a single cell, applying the Accounting format to the entire selected range.
3. Using the Format Painter:
- Select a formatted cell: Select a cell already formatted using the Accounting style.
- Click the Format Painter: Find the Format Painter icon (a paintbrush) on the Home tab.
- Select the target range: Click and drag your mouse over the cells you want to format using the existing style.
Summary: Applying the Accounting format is quick and simple, allowing you to maintain consistency across your entire spreadsheet effortlessly. Properly formatted cells increase the accuracy and readability of your financial data.
Understanding Negative Number Representations
Introduction: The way negative numbers are displayed is a crucial aspect of financial reporting. Excel's Accounting format allows for flexible representation, ensuring compliance with various accounting standards.
Further Analysis:
Excel offers three primary ways to display negative numbers within the Accounting format:
- Parentheses: This is the most common method in accounting, visually separating negative values from positive ones.
- Red font: Using red text for negative numbers is another widely accepted convention, enhancing visual distinction.
- Minus sign: A simple minus sign preceding the number is the least visually prominent method, but still functional.
The choice depends on personal preference and organizational guidelines. However, maintaining consistency is critical for accurate interpretation of the data.
Closing: Consistent and clear representation of negative numbers is essential for avoiding confusion and misinterpretations in financial analyses.
FAQ
Introduction: This section addresses common questions about using Excel's Accounting number format.
Questions:
-
Q: What's the difference between the Accounting and Currency formats? A: The Accounting format ensures consistent alignment of currency symbols and decimal points, while the Currency format may cause misalignment due to varying digit lengths.
-
Q: Can I customize the currency symbol in the Accounting format? A: Yes, you can select a different currency symbol from the options provided.
-
Q: How do I remove the currency symbol entirely? A: You can set the currency symbol to "None" in the format options.
-
Q: What if I have mixed data types (numbers and text) in a column? A: The Accounting format will only apply to cells containing numerical values; text cells will remain unaffected.
-
Q: Can I apply conditional formatting with the Accounting number format? A: Yes, you can apply conditional formatting on top of the Accounting number format.
-
Q: What happens if I copy and paste formatted cells? A: The Accounting number format will be copied along with the data.
Summary: Understanding these FAQs ensures efficient and effective usage of the Accounting number format in Excel.
Tips for Using Excel's Accounting Number Format
Introduction: These tips will help you optimize your use of Excel's Accounting number format.
Tips:
- Consistency is Key: Apply the Accounting format consistently throughout your financial reports for professional appearance and accuracy.
- Use Decimal Places Judiciously: Select an appropriate number of decimal places based on the precision required for your analysis.
- Choose Appropriate Negative Number Display: Select a negative number display that aligns with accounting standards and enhances readability.
- Leverage Data Validation: Use data validation to ensure data entered into formatted cells adheres to specified criteria.
- Use Cell Styles: Create and save custom cell styles incorporating the Accounting number format for easy reuse.
- Regularly Review Formatting: Ensure your formatting remains consistent and accurate as you update your spreadsheets.
Summary: These tips maximize the effectiveness and readability of your financial reports.
Summary
This guide explored Excel's Accounting number format, highlighting its benefits for creating professional and accurate financial reports. The guide covered applying the format, handling negative numbers, and customizing various settings. Utilizing these techniques ensures clear, consistent, and readily analyzable financial data within Excel.
Closing Message: Mastering Excel's Accounting number format is an investment in the accuracy and professionalism of your financial work. By following the guidelines in this guide, you can create financial documents that are both visually appealing and reliable.
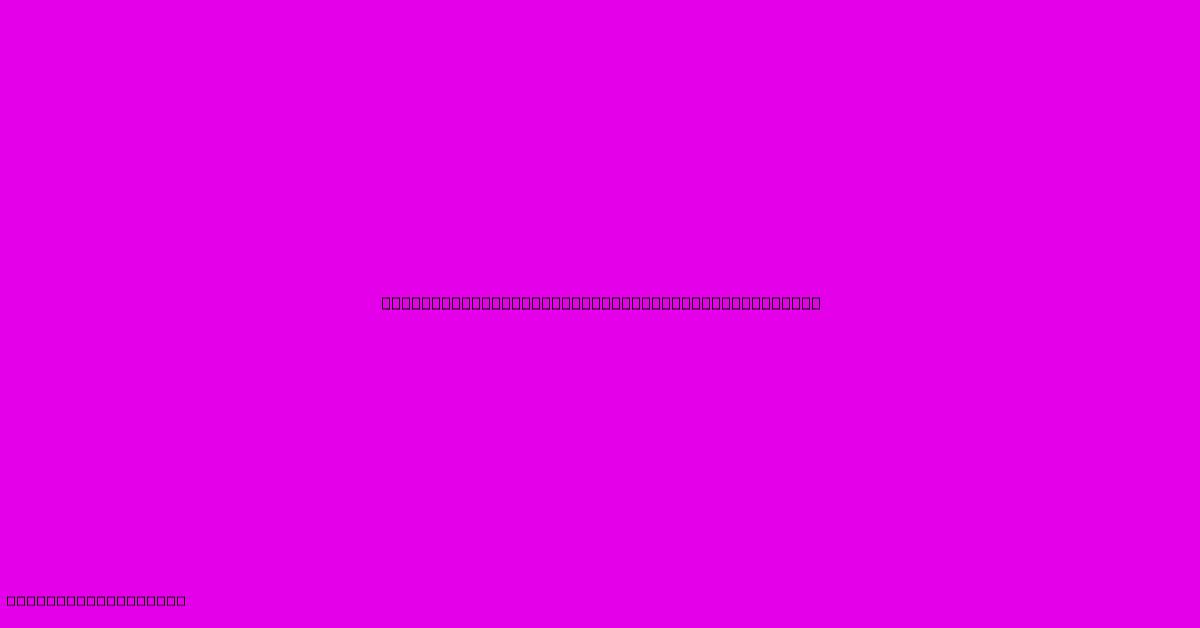
Thank you for taking the time to explore our website How To Use Accounting Number Format In Excel. We hope you find the information useful. Feel free to contact us for any questions, and don’t forget to bookmark us for future visits!
We truly appreciate your visit to explore more about How To Use Accounting Number Format In Excel. Let us know if you need further assistance. Be sure to bookmark this site and visit us again soon!
Featured Posts
-
Why Are Pension Funds Facing Trouble
Jan 10, 2025
-
Assignment Of Trade Aot Definition
Jan 10, 2025
-
What Is The Process Of Retirement Planning
Jan 10, 2025
-
Analyst Meeting Definition
Jan 10, 2025
-
What Is Accounts Receivable Financing Definition And Structuring
Jan 10, 2025
